حيّل في أجهزة ماك
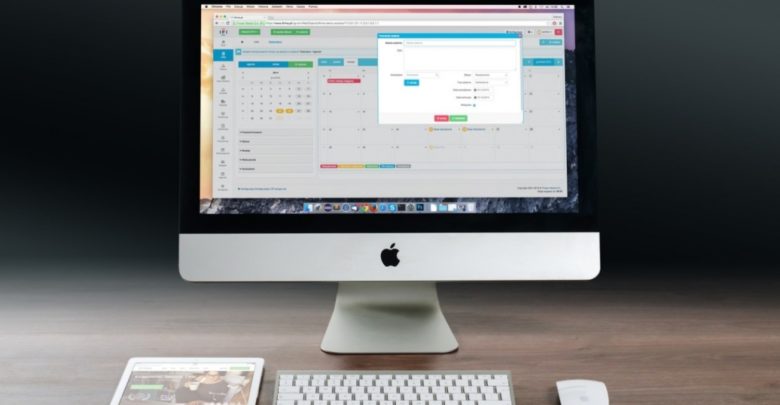
استعرض تقرير نشره موقع “سي نت” الإلكتروني، عددًا من النصائح والحيل التي يمكن استخدامها على جهاز كمبيوتر “ماك”.
وجاءت أهم النصائح كالآتي:
1- قم بإجراء العمليات الحسابية وتحويلات العملات في Spotlight
تعد Spotlight واحدة من ميزات Mac التي تم التقليل من شأنها. عندما تعرف كيفية استخدامها، فهي أداة مفيدة للتجول على جهاز الكمبيوتر الخاص بك بشكل أسرع، ودون استخدام الماوس. على سبيل المثال، يمكنك استخدام Spotlight كآلة حاسبة وتحويل العملة.
لفتح Spotlight، انقر فوق رمز العدسة المكبرة الموجود أعلى يمين شريط القوائم، أو انقر فوق Command + Space bar على لوحة المفاتيح. لاستخدامه كآلة حاسبة، ما عليك سوى كتابة ما تريد حسابه في شريط البحث (على سبيل المثال، “919 + 1246/2”) وستظهر الإجابة كنتيجة البحث، والتي يمكنك نسخها ولصقها.
لاستخدام Spotlight كمحول عملات، اكتب المبلغ الذي ترغب في تحويله، مع رمز عملتها (على سبيل المثال، 100 دولار أو 100 جنيه إسترليني) وستظهر نتائج البحث معدلات التحويل بعملات مختلفة، مع البيانات المستمدة من Yahoo.
2- قم بتوقيع المستندات في تطبيق المعاينة أو البريد
إذا كنت ترسل بريداً إلكترونياً بتنسيق PDF للتوقيع، فلا يلزمك إجراء عملية شاقة لطبعه وتوقيعه ومسحه ضوئياً مرة أخرى، يسمح لك Mac بتوقيع المستندات مباشرة على جهازك في المعاينة أو تطبيق البريد.
يمكنك القيام بذلك بعدد من الطرق المختلفة في التطبيقات والبرامج المختلفة، بما في ذلك حفظ نسخة ممسوحة ضوئياً من توقيعك على قطعة من الورق الأبيض وإضافتها كصورة في مستند معين. ومع ذلك ، إذا كنت تعمل في تطبيق البريد ، فإليك ما يجب فعله:
1. اسحب ملف PDF إلى رسالة بريد إلكتروني، مرّر مؤشر الماوس فوق ملف PDF، وانقر على الزر الذي يحتوي على سهم لأسفل في أعلى اليسار وانقر على “ترميز”.
2. انقر فوق المربع الموجود في الأعلى الذي يشبه التوقيع.
3. انقر فوق لوحة التتبع لتوقيع اسمك بالماوس على لوحة التتبع، أو انقر فوق الكاميرا لتوقيع اسمك على ورق أبيض والتقاط صورة له باستخدام كاميرا الويب الخاصة بجهاز الكمبيوتر. يمكنك أيضاً حفظ توقيع لإعادة استخدامه.
3- اكتب الرموز التعبيرية من لوحة المفاتيح
الرموز التعبيرية ليست فقط للنصوص على هاتفك. في أي صفحة ويب أو تطبيق تقريباً (بما في ذلك محرر مستندات Google و Microsoft Word)، انتقل إلى شريط القائمة وانقر فوق تحرير> الرموز التعبيرية والرموز. سيظهر مربع به رمز تعبيري، ويمكنك إضافته إلى الصفحة التي تعمل عليها. أو يمكنك استخدام اختصار لوحة مفاتيح: Control + Command + Space.
4- استخدم Split View لرؤية تطبيقين جنباً إلى جنب، بدون تغيير الحجم
باستخدام Split View، يتيح لك Mac العمل في تطبيقين جنباً إلى جنب دون الحاجة إلى تغيير حجمهما، وبدون تشتيت التطبيقات الأخرى.
1. في MacOS Catalina، انتقل إلى الزاوية العلوية اليسرى من النافذة، وقم بالنقر مع الاستمرار على زر ملء الشاشة الأخضر.
2. اختر Tile Window إلى يسار الشاشة أو Tile Window إلى يمين الشاشة من القائمة، وستملأ النافذة هذا الجانب من الشاشة. في الإصدارات السابقة من MacOS (تحتاج إلى OS X El Capitan أو أحدث لاستخدام Split View)، انقر مع الاستمرار فوق زر ملء الشاشة الأخضر، واسحب النافذة إلى يسار أو يمين الشاشة لتجانبه.
3. للخروج من الشاشة المنقسمة، اضغط على مفتاح Esc على لوحة المفاتيح.
5- إنشاء اختصار لوحة مفاتيح لأي شيء تريده
من المحتمل أنك على دراية باختصارات لوحة مفاتيح Mac التي تستخدمها Apple، مثل Command + C لنسخ النص و Command + V للصقه. ولكن يمكنك أيضًا إنشاء اختصار خاص بك للوصول إلى أي خيار قائمة تريده.
1. انتقل إلى تفضيلات النظام> لوحة المفاتيح> اختصارات> اختصارات التطبيقات، وانقر على أيقونة +.
2. سيظهر مربع منبثق يسمح لك باختيار التطبيق الذي تريده، واسم أمر القائمة واختصار لوحة المفاتيح الذي تختاره.
3. بعد الانتهاء، انقر فوق إضافة.




